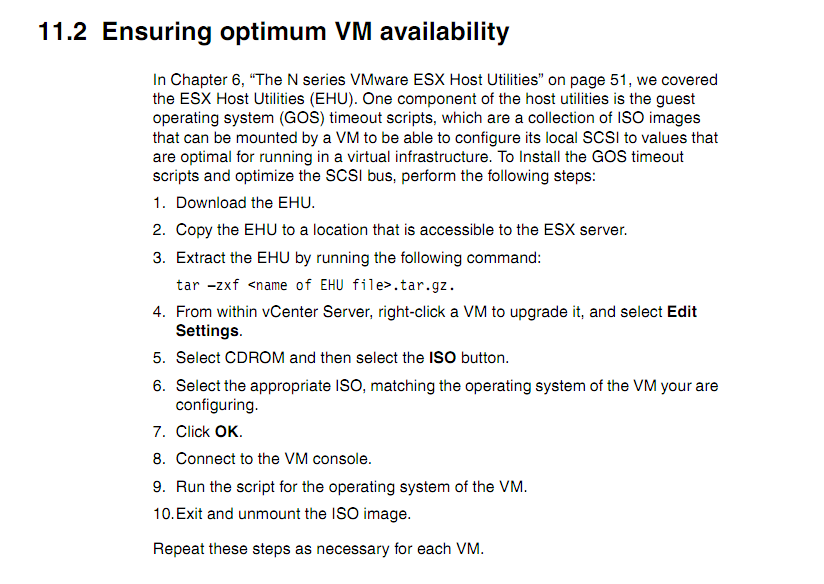First post in months. Hopefully I’ll have more to post on in the next few weeks. Onto more pressing issues…
“The N Series VMware ESX Host Utilities” have a couple of ISOs that have scripts for tweaking the guest OS disk timeouts.
From the IBM Redbook IBM System Storage N series and VMware vSphere Storage Best Practices:
This is a job for PowerCLI. Inspired from Jase’s script.
Considerations for Linux: Use an account that can do passwordless sudo (or root- you don’t have to have root SSH enabled for Invoke-VMscript).
[sourcecode language=“powershell”] # Requires VMware Tools to be installed on each guest. $winisoName = “[datastore] path/to/windows_gos_timeout.iso” $linisoName = “[datastore] path/to/linux_gos_timeout.iso” # Get Windows Guest Credentials Write-Host “Enter Windows Credentials” $wincred = Get-Credential # Get Linux Guest Credentials Write-Host “Enter Linux Credentials” $lincred = Get-Credential # Get ESX Host Creds Write-Host “Enter ESX Credentials” $esxcred = Get-Credential # Get ALL VMs $vms = Get-VM foreach($vms as $vm){ $driveName = “CD/DVD Drive 1” $vm = $vm | Get-View $dev = $vm.Config.Hardware.Device | where {$_.DeviceInfo.Label -eq $driveName}
$spec = New-Object VMware.Vim.VirtualMachineConfigSpec $spec.deviceChange = New-Object VMware.Vim.VirtualDeviceConfigSpec[] (1) $spec.deviceChange[0] = New-Object VMware.Vim.VirtualDeviceConfigSpec $spec.deviceChange[0].operation = “edit” $spec.deviceChange[0].device = $dev $spec.deviceChange[0].device.backing = New-Object VMware.Vim.VirtualCdromIsoBackingInfo $spec.deviceChange[0].device.backing.fileName = $isoName
$vm.ReconfigVM_Task($spec)
$winscript = “regedit /s windows_gos_timeout.reg” $linscript = “sudo /media/cdrom/linux_gos_timeout-install.sh”
if($vm.Guest.OSFullName -match “Microsoft”) { Invoke-VMScript -HostCredentials $esxcred -GuestCredentials -ScriptText $winscript } else if($vm.Guest.OSFullName -match “Linux”) { Invoke-VMScript -HostCredentials $esxcred -GuestCredentials -ScriptText $linscript } }[/sourcecode]
Back to work.